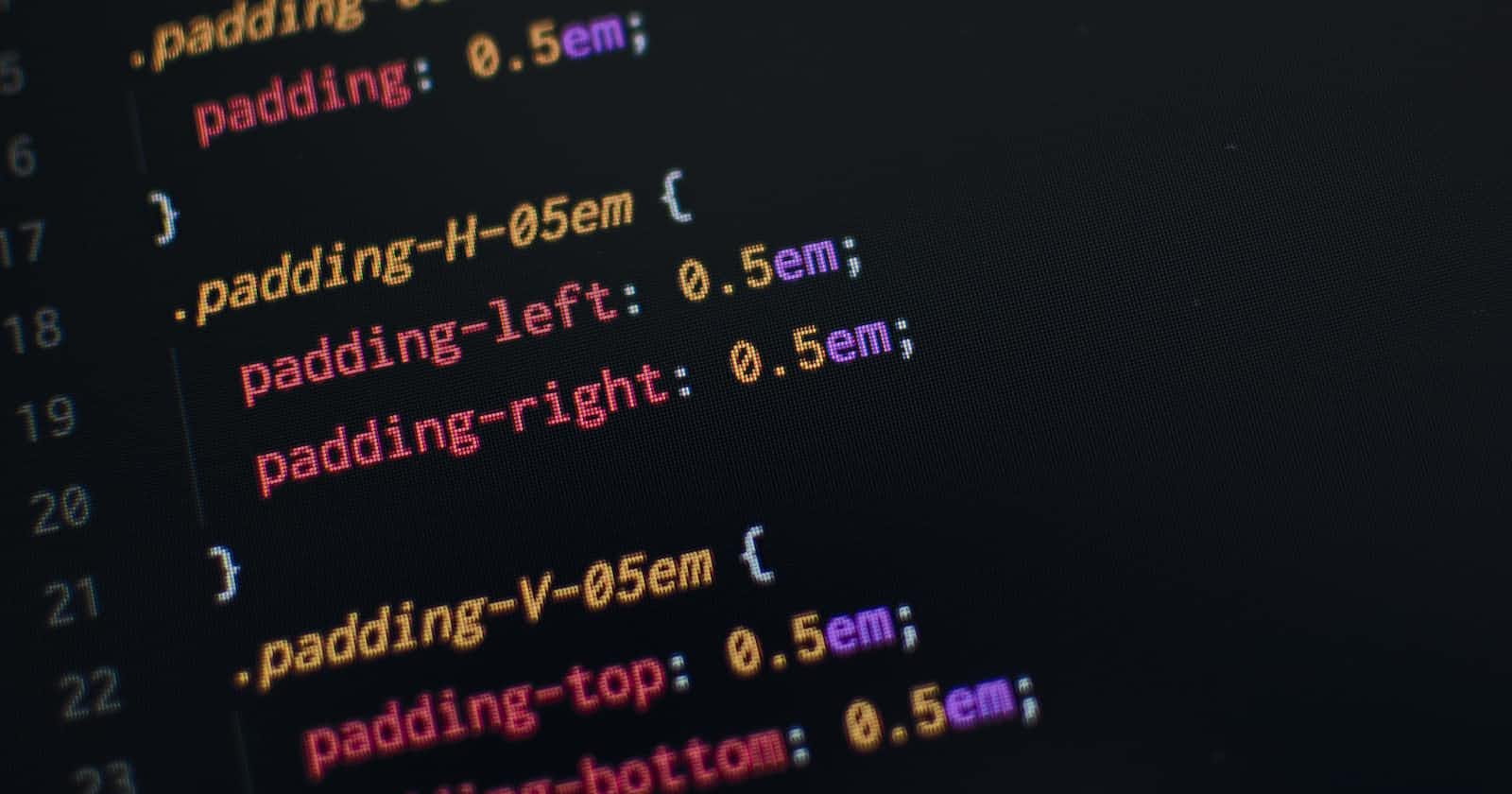Introduction to Flexbox Layout
Creating layouts that respond and fit seamlessly to diverse screen sizes and orientations is of paramount importance.
Flexbox Layout, a powerful CSS tool, offers a perfect and easy solution to this challenge by providing a flexible and easy approach to organizing and aligning elements within containers.
In this article we will go from the fundamental concepts to advanced techniques of Flexbox, giving you the skillset to use this versatile layout model with confidence an expertise.
What is Flexbox Layout?
Flexbox, short for Flexible Box Layout, is a modern CSS layout model designed to simplify the creation of complex layouts while ensuring responsiveness. It is a new method of arranging and distributing elements within a container, allowing you to control their sizing, alignment, and order in a straightforward manner.
Unlike traditional layout models that often require complex syntax and concepts, Flexbox provides a simple, neat and flexible solution that fits seamlessly to various viewport sizes and devices.
When to Use Flexbox Layout
Flexbox comes in handy when you encounter scenarios that demand flexible and responsive layouts. Whether you are designing navigation menus, card-based grids, or entire page layouts, Flexbox provides you with a lot of tools and set of properties that enable you to achieve consistent and visually pleasing designs.
Its powers becomes particularly obvious when dealing with the alignment of items in both horizontal and vertical directions, optimizing available space for optimal user experiences.
The Flexbox Container
The most important concept of the Flexbox model is the concept of a flex container. This container acts as a parent element for a group of flex items, defining the context in which the layout will be applied.
To activate Flexbox behavior within a container, you simply set its display property to flex or inline-flex.
.container {
display: flex; /* Activate Flexbox for the container */
}
The Flex Items
Flex items are the individual children of a flex container. Each child element within the container becomes a flex item, inheriting layout properties from the parent. This inheritance enables you to determine the arrangement and alignment of items, as well as their distribution of space.
Flex items possess the ability to stretch, shrink, and adjust their size dynamically to fill available space, enabling fluid designs.
.item {
flex: 1; /* Grow, shrink, and basis properties */
}
In the above code snippet, the flex: 1; property applied to a flex item assigns a proportional amount of available space. The item will grow or shrink in relation to other items, ensuring equitable distribution while maintaining the specified basis size.
By grasping these foundational concepts of Flexbox, you establish a solid footing for moving into a more advanced set of Flexbox properties that facilitate precise control over layout design.
Flexbox Properties
Flexbox has a lot of properties that show control elements behave within flex containers. These properties enable you to achieve very precise control over layout arrangements, alignments, and behaviors.
Flex Direction
The flex-direction property dictates the primary axis along which flex items are placed within the container. It defines the flow direction of items, determining whether they align horizontally or vertically.
.container {
flex-direction: row; /* Horizontal alignment (default) */
/* or */
flex-direction: column; /* Vertical alignment */
}
By setting flex-direction to row, items are arranged horizontally from left to right (in left-to-right languages). Conversely, setting it to column stacks items vertically from top to bottom.
Flex Wrap
The flex-wrap property controls the behavior of flex items when they exceed the container's width or height.
.container {
flex-wrap: nowrap; /* No wrapping (default) */
/* or */
flex-wrap: wrap; /* Wrap items to the next line */
}
When flex-wrap is set to nowrap, items remain in a single line, potentially overflowing the container. Switching to wrap allows items to wrap to the next line if they exceed the container's available width, creating a more responsive layout.
Justify Content
The justify-content property governs how space is distributed along the main axis of the container.
.container {
justify-content: flex-start; /* Start of the line (default) */
/* or */
justify-content: space-between; /* Space between items */
}
Setting justify-content to flex-start aligns items at the start of the main axis, while space-between evenly distributes space between items, eliminating extra space at the edges.
Align Items
The align-items property controls the alignment of items along the cross axis, which is perpendicular to the main axis.
.container {
align-items: stretch; /* Stretch to fill container (default) */
/* or */
align-items: center; /* Center items vertically */
}
By applying align-items: stretch, items fill the container's cross-axis height, creating equal heights. Alternatively, align-items: center centers items vertically within the container.
Align Content
For multi-line flex containers, the align-content property manages the alignment of items along the cross axis.
.container {
align-content: flex-start; /* Start of the lines (default) */
/* or */
align-content: space-around; /* Space around items */
}
When using align-content, you control the distribution of space between multiple lines of items. flex-start aligns lines at the start, while space-around adds equal space around each line of items.
As you become better at using these Flexbox properties, your ability to create responsive layouts will increase exponentially and you will be able to create stunning web designs.
Advanced Flexbox Layout
With a solid understanding of Flexbox's foundational properties, it's time to look into more advanced techniques that enables you to create stunning and precise web layouts and create sophisticated designs.
Order
The order property allows you to control the visual order of flex items, altering their appearance without affecting the source order in the HTML markup.
.item {
order: 2; /* Displayed second, but not second in HTML */
}
By assigning different order values to flex items, you can rearrange their position on the screen, creating visually compelling layouts while maintaining a structured HTML document.
Flex Grow and Flex Shrink
flex-grow and flex-shrink properties determine how flex items grow or shrink in relation to each other to occupy available space.
.item {
flex-grow: 2; /* Grows twice as much as other items */
flex-shrink: 1; /* Can shrink if needed */
}
In the above example, the flex-grow property of 2 instructs the item to grow twice as much as other items if there's extra space available. Conversely, flex-shrink: 1 permits the item to shrink when there's insufficient space, maintaining a harmonious layout.
Margin and Padding
Flexbox easily internalizes well with margin and padding, enabling you to create spacing around items and containers.
.container {
margin: 20px; /* Margin around the entire container */
}
.item {
padding: 10px; /* Padding within each item */
}
By using margin to create space around the container and padding to provide space within individual items, you maintain a balanced and visually pleasing design.
Triggers
JavaScript can be used to trigger Flexbox behavior based on user interactions or specific conditions. Here's a basic example that toggles the flex-direction of a flex container:
function toggleFlexDirection() {
const container = document.querySelector('.container');
container.classList.toggle('column');
}
.container.column {
flex-direction: column; /* Stack items vertically */
}
In this example, clicking a button with the function toggleFlexDirection() toggles the column class on a flex container, altering the direction of item stacking.
Nesting Flexboxes
Nesting flex containers within each other adds a new layer of complexity to your layouts, enabling you to create sophisticated designs by combining different flex directions.
<div class="container outer">
<div class="item">1</div>
<div class="item">2</div>
<div class="container inner">
<div class="item">3</div>
<div class="item">4</div>
</div>
</div>
.container.outer {
display: flex;
justify-content: space-between;
align-items: center;
}
.container.inner {
display: flex;
flex-direction: column;
}
In this example, we nest an inner flex container within an outer flex container. The outer container arranges its items with space-between and aligns them vertically in the center. The inner container, however, stacks its items vertically using flex-direction: column, creating a nested and visually appealing layout.
As your mastery progresses in Flexbox and how to move things around with Flexbox, these advanced techniques will enable you to create sophisticated designs that captivate users and enhance user experience.
Creating Complex Designs with Flexbox
Let's put our new Flexbox knowledge into practice by creating a simple design. In this example, we'll build a navigation menu comprising a logo and links.
A Complete Example
<nav class="menu">
<div class="logo">Logo</div>
<ul class="links">
<li><a href="#">Home</a></li>
<li><a href="#">About</a></li>
<li><a href="#">Services</a></li>
<li><a href="#">Contact</a></li>
</ul>
</nav>
The above HTML snippet forms the foundation of our navigation menu. We've structured it with a nav element representing the entire navigation container. Inside the container, we have a div with the class logo to display the logo and a ul element with the class links to house the navigation links.
.menu {
display: flex;
align-items: center;
justify-content: space-between;
padding: 10px;
background-color: #333;
color: white;
}
.logo {
font-size: 24px;
}
.links {
display: flex;
list-style: none;
margin: 0;
padding: 0;
}
.links li {
margin-right: 20px;
}
.links a {
text-decoration: none;
color: white;
}
In the CSS section, we style our navigation menu. By applying display: flex; to the .menu class, we activate Flexbox behavior for the container. This is the foundation of our flexible layout.
To vertically align items, we use align-items: center; and to evenly distribute space between the logo and links, we use justify-content: space-between;. These properties ensure a visually pleasing and balanced layout.
We then style the logo with a larger font size using the .logo class. The .links class controls the styling of the list of links. Next is to remove the default list styles using list-style: none;, remove margins and padding from list items, and apply a margin to each list item to create spacing.
To enhance user experience, we remove the underline from anchor links with text-decoration: none; and maintain a consistent white color for the text.
Tips and Tricks
Here are additional tips and tricks to further enhance your mastery of the use of Flexbox:
1. Use flex-grow for Proportional Sizing: The flex-grow property enables you to distribute available space among flex items proportionally. Assigning a higher flex-grow value to an item ensures it expands more than others.
```css
.item {
flex-grow: 2; /* Expands twice as much as other items */
}```
2. Centering with Flexbox: Achieving horizontal and vertical centering for a single item within a flex container can be accomplished using the margin: auto; technique.
```css
.centered {
margin: auto;
}
```
3. Equal Spacing with space-between and space-around: Flexbox provides justify-content: space-between; and justify-content: space-around; to distribute space evenly between items.
```css
.container {
justify-content: space-between; /* Equal spacing, no edges */
/* or */
justify-content: space-around; /* Equal spacing around items */
}
```
4. Media Queries for Responsive Design: Employ media queries to adapt Flexbox layouts for different screen sizes. Adjust properties such as flex-direction and flex-wrap to optimize layouts for varying devices.
```css
@media (max-width: 768px) {
.container {
flex-direction: column; /* Stack items vertically on smaller screens */
}
}
```
By learning and using these tips, you expand your ability to design with greater styling qne control resulting in layouts that users will like and will fit seamlessly across an array of devices screen resolutions.
Conclusion
We've been able to see from this article that the Flexbox Layout model is a powerful tool in modern web design, giving you the ability to create designs and make layouts that fit seamlessly and respond perfectly to devices and diverse screens. It has shown you how having a comprehensive understanding of Flexbox's foundational principles, as well as its advanced techniques well-equips you to undertake the challenges of designing layouts that seamlessly adapt to diverse devices.
By making use Flexbox, you are not only able to create visually appealing designs but also improve an exceptional user experience. The flexibility and versatility offered by Flexbox give you the skills you need to use your creativity to create stunning web projects while also ensuring optimal usability and accessibility for all users.
With each layout you create using Flexbox, you become better at using the syntax and this makes you a better developer.