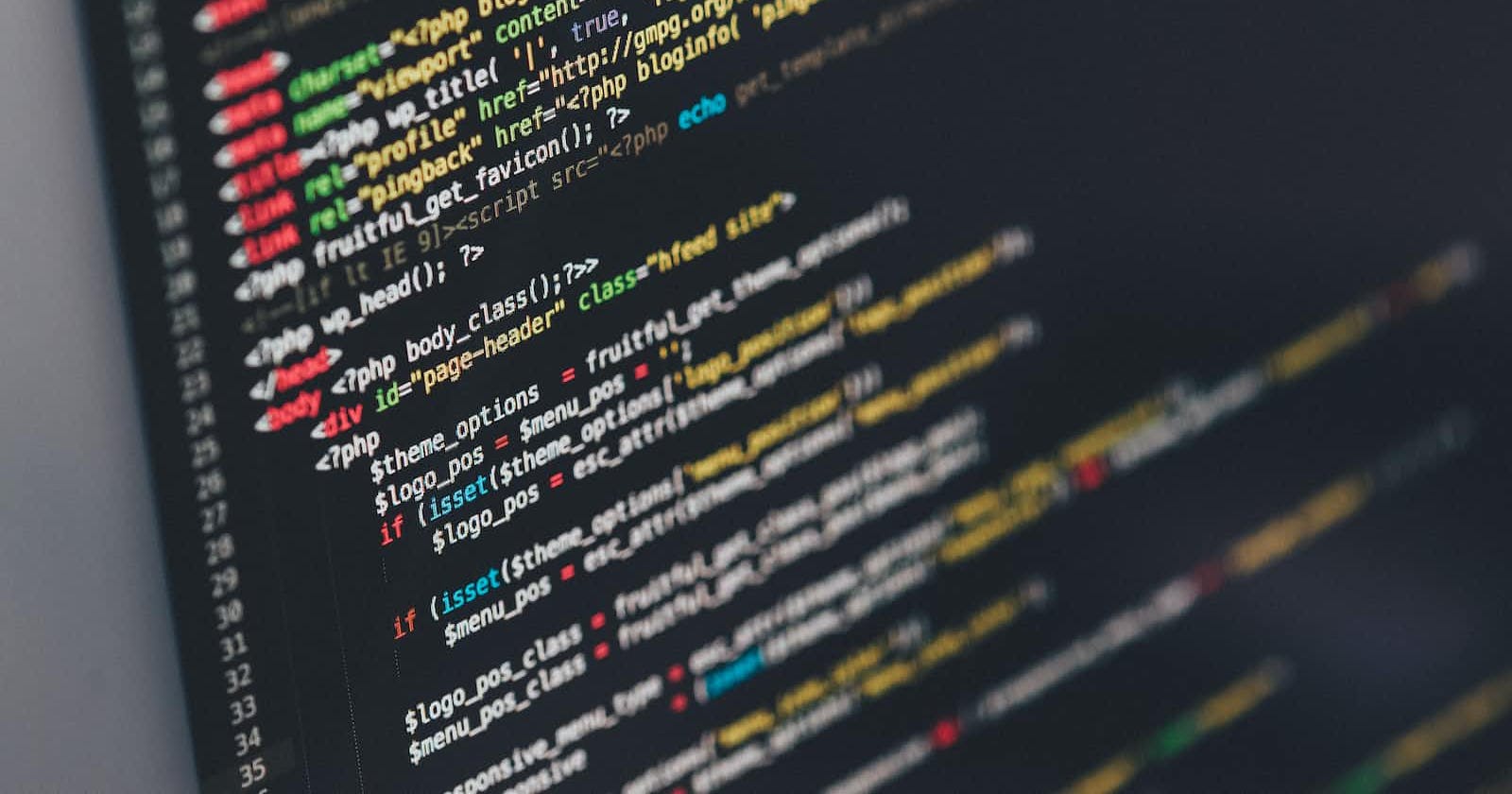Introduction
An accessible form is a form that can be used by all users, including those with disabilities. This means that the form should be easy to understand and use, regardless of the user's visual, auditory, or motor abilities.
As a developer, you are tasked with ensuring that your projects can be used by a user who is impaired in any way.
There are several things that you can do to make your forms more accessible, such as:
Using clear and concise labels for all form fields
Providing autocomplete and other form attributes to help users fill out forms more easily
Validating form input to ensure that it is correct
Providing error messages that are clear and concise
Making forms accessible to users with disabilities, such as by using screen readers and other assistive technologies
Now let's do well to look at them in greater detail so that you can implement them in your projects as you work.
How to label form fields
Labels are essential for making forms accessible. They tell users what each form field is for, and they also help screen readers and other assistive technologies to understand the form.
Do not try to assume that the users will understand what you mean, while you are not trying to insult their intelligence, you don't want your users to think hard before they understand what you are trying to ask for.
They may not have enough patience to do that, you may even get the wrong information since they do not fully understand what you are requesting. The time if thofb is to keep it simple. The simpler it is the better it will be.
When labeling form fields, it is important to use clear and concise language. Avoid using jargon or technical terms that may not be understood by all users. It is also important to make sure that the labels are associated with the correct form fields.
While building your form, the label for a text input field should be placed directly above the text input field. The label should also be descriptive of the input field, such as "Email address" or "Password".
Here is an example of a well-labeled form field:
<label for="email">Email address</label>
<input type="email" id="email">
The label for the form field is "Email address", which is clear and concise. The label is also associated with the correct form field, which is the text input field with the id of "email".
Here is an example of a poorly labeled form field:
<input type="email">
This form field is not labeled, which makes it difficult for users to understand what the form field is for. It is also difficult for screen readers and other assistive technologies to understand the form field.
How to use autocomplete and other form attributes
Autocomplete and other form attributes can help users fill out forms more easily. Autocomplete can suggest possible values for form fields, which can be helpful for users who have difficulty remembering or typing information. It also helps seamless and faster user experience.
Other form attributes, such as required and pattern, can help to validate form input. This can help to ensure that the form is filled out correctly and that users do not submit incomplete or incorrect information.
Here is an example of how to use the autocomplete attribute to suggest possible values for a form field:
<input type="email" id="email" autocomplete="email">
This will cause the browser to suggest possible email addresses as the user types in the form field.
Here is an example of how to use the required attribute to ensure that a form field is not left blank:
<input type="email" id="email" required>
This will prevent the user from submitting the form if they do not enter a value in the email form field.
How to validate form input
Form validation is important for ensuring that the form is filled out correctly. It can also help to prevent users from submitting incomplete or incorrect information. Every form should have these for some particular fields.
To get users to create strong passwords that contain certain numbers, letters, symbols etc., you are ensuring that your users create a satisfactory password. Another use case is when you need users to enter their age, Validating your form will ensure that users only type in numbers and not words. Alternatively, asking for a name in some cases will involve promoting the field to only accept letters.
There are several ways to validate form input, such as using regular expressions and JavaScript. Regular expressions are a powerful tool for matching patterns in text. JavaScript can be used to create custom validation functions.
Here is an example of how to use a regular expression to validate an email address:
function validateEmail(email) {
var regex = /^[a-zA-Z0-9._%+-]+@[a-zA-Z0-9.-]+\.[a-z]{2,}$/;
return regex.test(email);
}
This function will return true if the email address is valid, and false if it is not.
Here is an example of how to use JavaScript to validate a form:
function validateForm() {
var email = document.getElementById("email").value;
if (!validateEmail(email)) {
alert("Please enter a valid email address");
return false;
}
var password = document.getElementById("password").value;
if (password.length < 8) {
alert("Please enter a password that is at least 8 characters long");
return false;
}
return true;
}
This function will validate the email and password form
How to provide error messages
Error messages are important for informing users when there is a problem with their form submission. Error messages should be clear and concise, and they should tell users what the problem is and how to fix it.
For example, if a user enters an invalid email address, the error message should say something like "Please enter a valid email address".
Here is an example of how to provide an error message for a form field that is not filled out correctly:
<input type="email" id="email" required>
<span id="email-error"></span>
The email-error span element will be used to display the error message if the email form field is not filled out correctly.
Here is an example of how to update the error message dynamically:
function validateForm() {
var email = document.getElementById("email").value;
if (!validateEmail(email)) {
document.getElementById("email-error").innerHTML = "Please enter a valid email address";
return false;
}
var password = document.getElementById("password").value;
if (password.length < 8) {
document.getElementById("password-error").innerHTML = "Please enter a password that is at least 8 characters long";
return false;
}
return true;
}
This function will validate the email and password form fields, and it will update the error messages dynamically if the form fields are not filled out correctly.
How to make forms accessible to users with disabilities
There are a number of things that you can do to make your forms accessible to users with disabilities. For example, you can:
Use clear and concise language in your labels and error messages.
Avoid using jargon or technical terms that may not be understood by all users.
Use high-contrast colors and large fonts for your form fields and labels.
Provide audio descriptions for your form fields and labels.
Use keyboard shortcuts to navigate your form.
Test your forms with a variety of assistive technologies to make sure that they are accessible to all users.
It is also important to make sure that your varying screen sizes. are accessible to users with different visual, auditory, and motor abilities. For example, you can use high-contrast colors and large fonts to make your forms more accessible to users with visual impairments. You can also use audio descriptions and keyboard shortcuts to make your forms more accessible to users with auditory and motor impairments.
Conclusion
In summary, the major things that must always be at the back of your mind when creating accessible forms are:
Labels and Inputs: Each form input must have an associated label. For radio buttons and checkboxes, encapsulate both the input and the label text within the <label> element.
Placeholder Text and Labels: Refrain from relying solely on placeholder text as a replacement for labels. Labels offer persistent guidance for users.
Error Messaging and ARIA: Provide clear and concise error messages for incomplete or incorrect form submissions. Use <span> elements for error messages, coupled with ARIA attributes to ensure compatibility with screen readers.
Contrast and Color Schemes: Opt for color schemes that offer a high level of contrast between text and background. Online tools can assist you in evaluating color choices to guarantee optimal readability.
Focus Indicators: Bestow form elements with distinct focus indicators to facilitate keyboard navigation and enhance user experience.
Responsive Design Considerations: Infuse responsiveness into your form design by utilizing media queries to adapt layouts and styles across
varying screen sizes.
Don't ever forget that accessible forms are important for ensurig that all users can access and use your website. By following the tips in this article, you can create forms that are accessible to users with a variety of disabilities.
I hope this article was helpful. If you have any questions, please feel free to ask me.